
User Box
Q1. Can I rename a file saved in a User Box?
A1. Yes, you can.
Q1. Can I rename a file saved in a User Box?
Operation procedure
Tap [User Box], select the target User Box, and tap [Open].
You can also open the desired User Box by tapping it twice.
Select a file to rename, tap [Other], then tap [Edit Name].
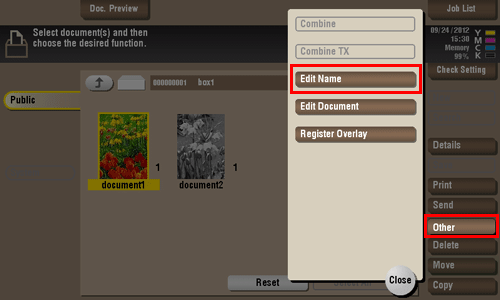
Enter the name, then tap [OK].
The name of the file saved in the User Box is used as the file name in file transmission. When renaming a file, it is recommended to do so with considerations to the conditions of the destination server.
Q2. Can I use data saved in a User Box by changing the settings from those used when saving it?
A2. Yes. You can print text or an image of data saved in a User Box in black and white or send them after changing the initial resolution.
Settings you can change vary depending on the operation.
Q2. Can I use data saved in a User Box by changing the settings from those used when saving it?
Operation procedure
Tap [User Box], select the target User Box, and tap [Open].
You can also open the desired User Box by tapping it twice.
To print a file, select a file to print and tap [Print].
You can also long-tap the target file to display the menu icon, then drag and drop it to
 to get the same result.
to get the same result.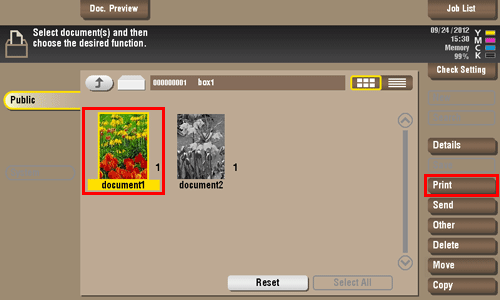
Change print settings.
You can change the settings for [Color], [Zoom], [Duplex/Combine] and [Finishing].
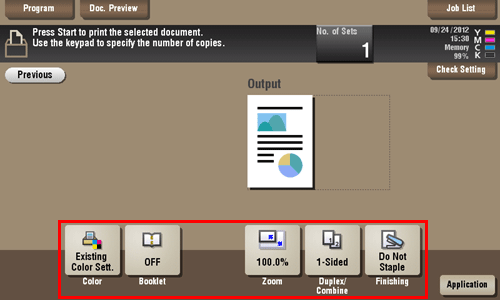
To send a file, select a file to send, then tap [Send].
You can also long-tap the target file to display the menu icon, then drag and drop it to
 to get the same result.
to get the same result.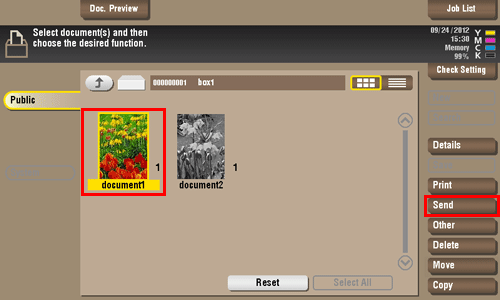
Set the destination and change the settings for the Fax/Scan functions.
You can change the settings for [Resolution], [Color], [File Type] and [File Name/Subject Name/Other].
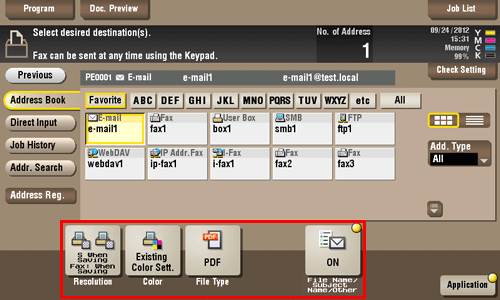
To save a file in an external memory device, select a file to save, tap [Other], then tap [Save to External Memory].
You can also long-tap the target file to display the menu icon, then drag and drop it to
 to get the same result.
to get the same result.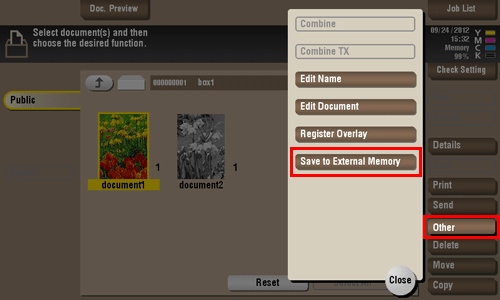
Change the settings for saving a file.
You can change the settings for [Resolution], [Color] and [File Type].
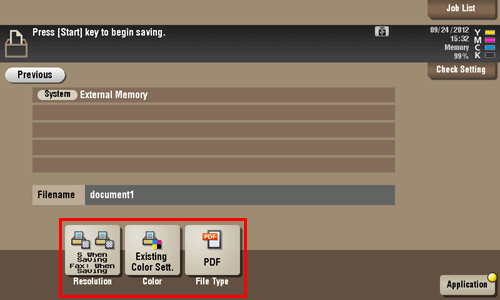
Press Start to start printing/sending/saving the file.
Q3. Can I save a 2-sided document in a User Box?
A3. Yes, you can. Select [2-Sided] for scanning the document.
Q3. Can I save a 2-sided document in a User Box?
Operation procedure
Load the 2-sided original.
Tap [User Box], select the User Box to save data to, then tap [Save].
Tap [Simplex/Duplex], then tap [2-Sided].
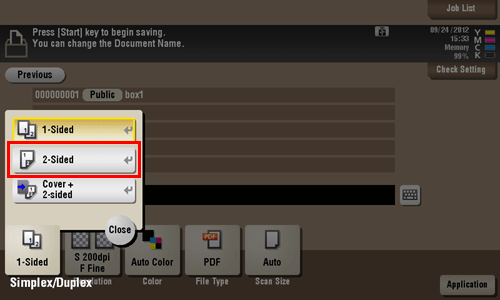
Tap [Application], then select [Original Settings].
Set [Binding Position] and [Original Direction] according to the loaded 2-sided original, then tap [OK].
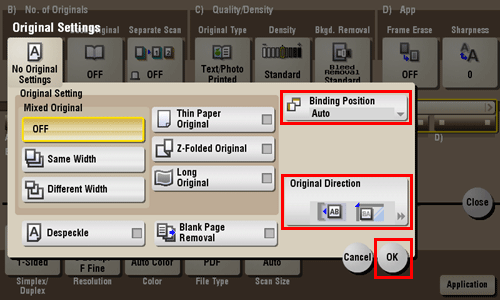
Press Start to save the data of the original in the User Box.
Perform 2-sided printing for the data of the 2-sided original saved in the User Box to output a printed matter just like the original.
Q4. Can a file in a User Box be deleted automatically?
A4. Yes. You can set the file retention period for each User Box. After the retention period has elapsed, files are automatically deleted.
You can also set the file retention period for a User Box when registering the User Box.
Q4. Can a file in a User Box be deleted automatically?
How to set
Tap [Utility], then select [One-Touch/User Box Registration].
Select [Create User Box] - [Public/Personal User Box].
Select a User Box subject to the setting of the file retention period, then tap [Edit].
Tap [Forward], select or set the period, and tap [OK].
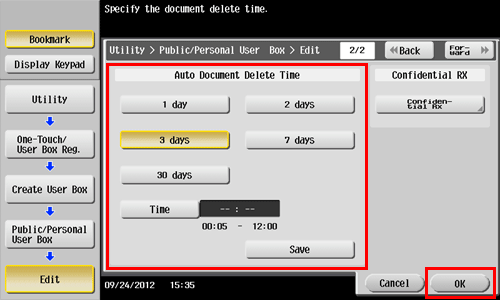
Q5. Can I select multiple files from a User Box and print or send them at a time?
A5. You can combine multiple files and print or send them as a job.
Up to 10 files can be sent or printed at the same time.
Q5. Can I select multiple files from a User Box and print or send them at a time?
Operation procedure
Tap [User Box], select a User Box, then tap [Open].
You can also open the desired User Box by tapping it twice.
Select multiple files to print or send.
To print, tap [Other] and then [Combine]. To send, tap [Other] and then [Combine TX].
Change the order of files to print or send as necessary, then tap [OK].
When printing multiple files in a User Box, you cannot change the settings for finishing.
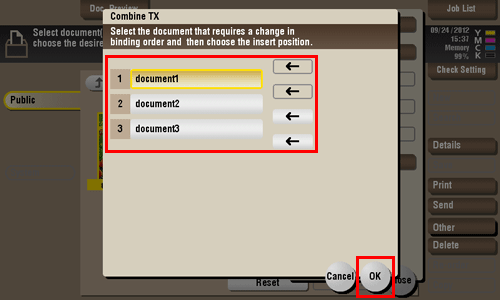
Set print settings or the destination, then press Start.
When sending multiple files saved in a User Box, fax, Internet fax or IP address fax is not available.
Q6. Can I print a saved file by changing its finishing?
A6. Yes, you can change the finishing upon printing.
Different finishing types are available for different options installed on this machine.
Staple
Stapling is enabled to bind at a corner or at two positions. This method is useful for printing handout material among other things.
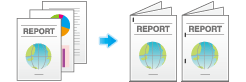
An optional Finisher is required.
Punch
Punching is enabled for filing holes.
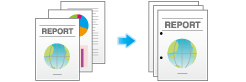
This function requires either one of the following combinations of optional units.
Finisher FS-535 and Punch Kit PK-521 or Z Folding Unit
Finisher FS-534 and Punch Kit PK-520
Center Staple & Fold
Center stapling is enabled for booklet-like finish.
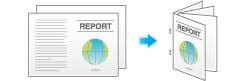
The optional Finisher and Saddle Stitcher are required.
Fold
Half-folding, tri-folding, or Z-folding is enabled. This function is useful for direct mail and information notes.
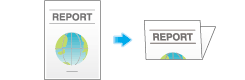
To use the Half-Fold or Tri-Fold function, the optional Finisher and Saddle Stitcher are required.
To use the Z-fold function, the optional Finisher FS-535 and Z Folding Unit are required.
Q6. Can I print a saved file by changing its finishing?
Operation procedure
Tap [User Box], select a User Box, then tap [Open].
You can also open the desired User Box by tapping it twice.
Select a file to print, then tap [Print].
When more than one file is selected, you cannot change the finishing.
You can also long-tap the target file to display the menu icon, then drag and drop it to
 to get the same result.
to get the same result.
Tap [Finishing] and configure the respective items for finishing.
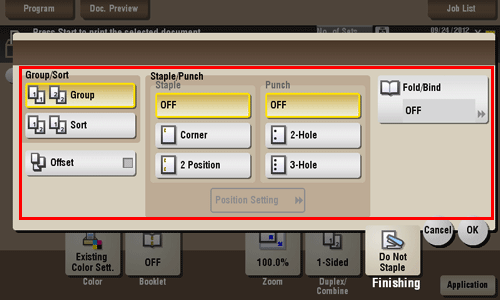
Settings
Description
[Group/Sort]
[Group]
Enables outputs of more than one copy for each page.
[Sort]
Enables outputs of more than one copy for each set.
[Offset]
When the check box is selected, this setting ejects paper by offsetting each lot of printouts for obvious isolation.
[Staple/Punch]
[Staple]
Specify how to staple.
[Punch]
Specify whether or not to create punch holes.
[Position Setting]
Select a desired staple or hole-punch position.
Specify [Auto], and the staple and punch positions are automatically set according to the loading direction of the original.
[Fold/Bind]
Configure settings for folding or center-binding of paper.
Tap [OK].
Press Start to start printing the files.
Q7. Can I create a User Box, or print or download a file in a User Box from my computer?
A7.Yes. Use Web Connection or the Windows file sharing function to create a User Box or manage files in a User Box without leaving your desk.
To use the Windows file sharing function, use Web Connection to configure the SMB server setting and create a Public User Box to share the file in advance. For details, refer to Here.
The Windows file sharing function is available only for files saved in a Public User Box using the User Box mode or the scan/fax mode.
Q7. Can I create a User Box, or print or download a file in a User Box from my computer?
Operation procedure: Using Web Connection
Start the Web browser.
Enter the IP address of the machine in the URL field, and then press [Enter].
You can check the IP address from [Utility] - [Device Information].
When user authentication or account tracking is enabled, fill in the [User Name] and [Password], then click [Login].
Click the [Box] tab.
Complete the following steps:
Create/edit/delete a User Box.
Print/send a file in a User Box.
Download a file in a User Box to your computer.
Copy/move/delete a file in a User Box.
The file size of up to 400 MB can be downloaded to your computer at one time.
If the size of a file exceeds 400 MB, specify the page range setting before downloading to limit the file size to be downloaded at one time to less than 400 MB.
Operation procedure: Using the Windows file sharing function
Open the network on your computer.
Find the host name of this machine.
To view the host name of this machine, select [Utility] - [Administrator Settings] - [Network Settings] - [SMB Settings] - [SMB Server Settings] - [SMB Server Common Settings] - [SMB Host Name].
Open the shared folder of this machine to search for the target file.
The shared folder of this machine is named in the format, "(9-digit User Box No.)_(User Box name)".
If the ID and password are required to open the shared folder, enter the following information.
ID: User Box number
Password: Password specified for the Public User Box
Complete the following steps:
Download a file to your computer.
Copy or delete a file.

