
Save File in a User Box
Saving (Basic operation flow)
Load the original.
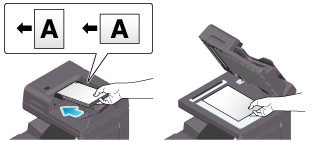
Tap [User Box] on the main menu of classic style.

Select a User Box to save a file in, and tap [Save].
This example uses the Public User Box for explanatory purposes. To use a Personal User Box or a Group User Box, tap [Personal] or [Group], and select the desired User Box.
You can tap [New] to create a new User Box. For details, refer to Here.
To search for a User Box to save a file in, tap [Search]. For details, refer to Here.
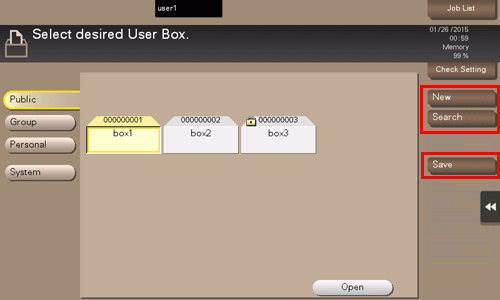
Specify options to save a file as needed.
For details on option settings, refer to Here.
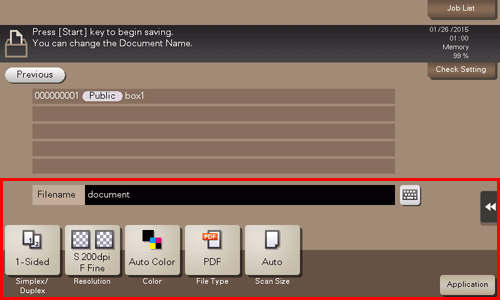
Use the Start key to start saving.
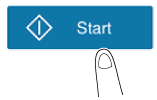
If the specified period lapses while files saved in a User Box remain unused, they are deleted automatically when the [Auto Delete Document] has passed (default: [1 day]).
Saving files in copy mode
You can save original data scanned in copy mode of classic style to a User Box.
For details, refer to Here.
Saving in scan mode
You can save original data scanned in scan mode to a User Box.
For details, refer to Here.
Save files from a PC
When specifying to print using the printer driver, you can specify a User Box number and store the print data in the box.
For details, refer to Here.
Save file from a USB memory
You can save a file stored on a USB memory in a User Box.
For details, refer to Here.
Changing the default save settings
You can change the default option settings when saving the original data scanned on this machine to a User Box or USB flash drive.
The default option settings are common in both the case in which a document is saved in a User Box, and the case in which it is saved on a USB flash drive.
Tap [User Box] on the main menu of classic style.
You can select [User Box] - [System] - [External Memory] to configure the same settings.
Select a User Box to save a file in, and tap [Save].
Specify the function of which you want to change the default.
Tap [Check Setting].
In [Default setting when saving documents], tap [Use current settings].
To return to the factory default settings, select [Use factory default settings].
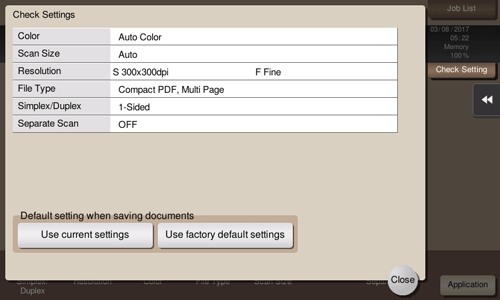
Tap [Yes].
